Rajintutor.blogspot.com - Cara Meningkatkan Performa RAM - Random Access Memory atau
lebih umum disebut RAM mungkin sudah kamu kenal sejak awal kamu mengenal PC.
RAM adalah memori utama yang digunakan untuk melakukan penyimpanan yang sementara
saat komputer dalam keadaan hidup. Fungsi adanya perangkat ini tidak lain
adalah sebagai pendukung bagi prosesor untuk melakukkan segala proses
computing laptop. Kecepatan dan kapasitas RAM memiliki hubungan yang erat dengan
kinerja komputer dan Perfomance.
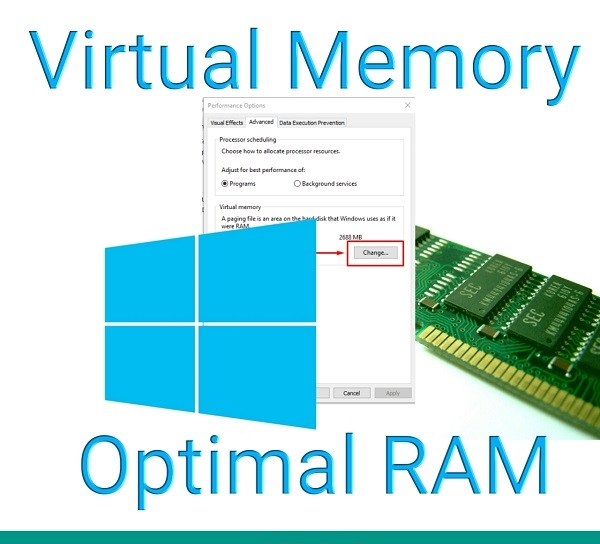
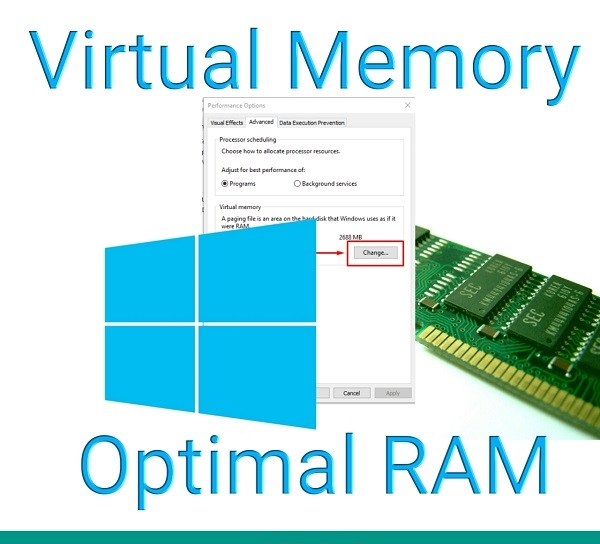
Mungkin sebelumnya kamu pernah mengalami ketika RAM sudah lumayan
besar, tetapi kinerja dari perangkat komputer masih belum Optimal memenuhi
keinginan Kita .
Kalau kejadian seperti itu, mungkin teman teman perlu melakukan beberapa optimalisasi pada RAM
dan Performance Settingnya. Jika telah melakukan beberapa langkah demi langkah sederhana
yang ternyata mampu meningkatkan proses kinerja RAM dan Perfomance pada
perangkat Laptop kamu.
4 Cara Mudah Mengoptimalkan Performa RAM Pada Windows 10 dan Windows 7
1.Gunakan Task Manager

Salah satu cara yang sangat sederhana adalah dengan
menggunakan Task Manager yang sudah pasti ada pada sistem operasi di perangkat komputer
kamu. Lewat Task Manager, kamu juga dapat memantau seluruh kegiatan maupun proses
yang berjalan pada perangkat laptop komputer.
Untuk melakukan akses pada Task Manager, setiap sistem
operasi juga memiliki cara berbeda. Misalnya saja untuk Windows, kamu dapat
mengakses Task Manager dengan bisa melakukan klik kanan pada Start Taskbar dan pilih
Task Manager.
Maka kamu juga akan mendapatkan sebuah jendela yang menampilkan keseluruhan
proses . Matikan aplikasi yang berjalan yang tidak kamu butuhkan.
2.Disable Startup Apps
Selanjutnya ini merupakan langkah Advance setelah kamu
memantau seluruh proses yang berjalan pada laptop komputermu. Aplikasi startup Adalah semua program yang otomatis berjalankan ketika komputer
dihidupkan. Semakin banyak programyang dibuka dan dijalankan, tentunya proses juga akan
semakin berat.
Untuk mengatasi hal ini, lakukanlah juga disable aplikasi
Startup. Jika kamu adalah pengguna Windows 8, kamu bisa melakukannya pada tab Startup di Task Manager, atau dengan melalui msconfig jika kamu pengguna Windows 10. Cara RUN melalui keyboard dengan mengetikkan Windows + R, lalu akan muncul Sebuah jendela Run. Kemudian, ketikkan msconfig di jendela Run tersebut. Lalu akan muncul sebuah jendela msconfig seperti di bawah ini. Jangan Ceklis aplikasi yang kamu
rasa tidak begitu berguna berjalan secara otomatis setelah Computer dihidupkan.
•
Buka File Explorer
•
Klik kanan di Computer / This PC / My Computer
JIka menggunakan Operasi System Windows 7 cukup klik kanan di
bagian Start Menu kemudian pilih
Properties.
•
Pilih Advanced System Settings
•
Pada tab Advanced bagian Performance, pilih
Settings
•
Akan muncul sebuah pop up baru lagi (Performance
Options), pilihlah tab Advanced
•
Pada bagian Proccessor Scheduling, pilihlah
Programs
Processor Scheduling merupakan jadwal processor bekerja
dengan baik, ketika memilih Programs artinya proses yang pengerjaan performa akan memprioritaskan
program yang sedang dibuka.
Ketika memilih Background Services artinya proses kerja
performance akan memprioritaskan program yang bekerja secara tertutup atau di
Belakangnya. Beberapa aplikasi ada yang menjalankan performa walaupun sedang tidak
dibuka, misalnya Google Chrome,IDM,Skype.
Pada bagian menu Virtual Memory, klik tombol Change/Ubah untuk
mengganti performance perangkat
Akan muncul layar pop up lagi (Virtual Memory), pilihlah
hardisk yang ingin di Custom
kecepatannya
Pilih Custom Size
Akan muncul otomatis berapa ukuran (mb) maksimal yang bisa
diatur, misalnya pada gambar di atas adalah 12000 atau 1,2GB. Masukkanlah nilai
yang sama dengan nilai maksimal pada kolom Initial Size. Klik tombol Ok di
bawahnya untuk menerapkan perubahan tersebut.
Perubahan tersebut akan mulai berfungsi setelah dilakukan restart,
lakukan restart segera agar dapat menikmati performa yang lebih maksimal.




Comments
Post a Comment